

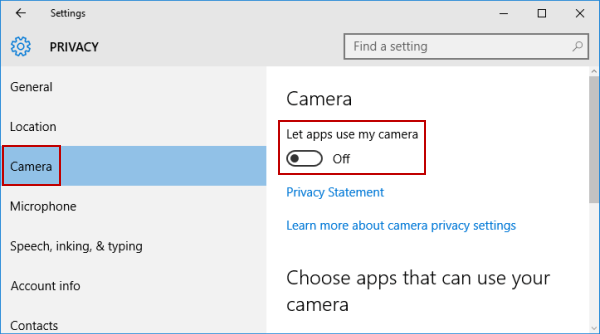
The above instructions are to allow camera access for Microsoft Store apps. Under the "Choose which Microsoft Store apps can access your camera" section, turn on the toggle switch for the program you want to allow camera access – for instance, Camera, Skype, Microsoft Teams, etc.Īfter you complete the steps, the camera should be accessible from the apps you selected. Turn on the Allow apps to access your camera toggle switch. Turn on the Camera access for this device toggle switch.Under the "Allow access to the camera on this device" section, click the Change button.To allow apps to access the camera on Windows 10, use these steps: If the camera is working, but you cannot access it from a specific application, you revise the privacy settings. On Windows 10, the system can automatically limit apps (such as Microsoft Teams, Zoom, Skype) access to the microphone and camera to help you protect your privacy and improve security. How to allow apps access to camera using Privacy settings If the camera no longer works, or you are ready for an upgrade, we recommended the Logitech BRIO webcam because of its 4K resolution and HDR support, as well as for its compatibility for Windows Hello authentication on Windows 10. If the camera is still not working, try connecting it to another device to confirm that it is not a hardware problem. Or try to connect the camera directly to the device if you are using a USB hub. If possible, you can also try a different USB port to confirm it is not a problem with the port. Once you complete the steps, if the camera is not listed, disconnect it, restart the computer, connect the camera again, and follow the above steps one more time. (Optional) If the camera is not available, click on Actions from the top menu.Ĭlick the Scan for hardware changes option.Expand the Imaging devices, Cameras or the Sound, video, and game controllers branch.Ĭheck the camera appears in the list to confirm that Windows 10 is detecting it.Search for Device Manager, and click the top result to open the app.To confirm the peripheral is getting detected, connect the camera to the device (if applicable) and use these steps: How to fix camera detection on Windows 10 How to fix apps camera access using antivirus*.How to reinstall camera driver using Device Manager.How to rollback camera driver using Device Manager.How to update camera driver using Device Manager.How to allow apps access to camera using Privacy settings.How to fix camera detection on Windows 10.


 0 kommentar(er)
0 kommentar(er)
